最終更新日:2022年8月10日 クラウドファンディング Makuake 翻訳マウスTess GIFT AI 生活 便利グッズ キッチン
翻訳マウス「Tess GIFT AI」を使ってみた!
翻訳マウス「Tess GIFT AI」を使ってみた!
今年の3月末位にクラウドファンディングサイトのMakuakeにて始まった「ワンクリックで音声翻訳&文字起こし。AIマウスで仕事効率化を。115言語に対応」TESS GIFT AI ライティングマウスプロジェクト。これを私は購入しリターンを待ちました。 私の購入価格は9954円でした。そして予定リターン時期は今年の6月までだったのですが世界的な素材不足問題もあり結果として8月9日に届きました。 生産国がどこであれ納期遅れは仕方ないと思います。
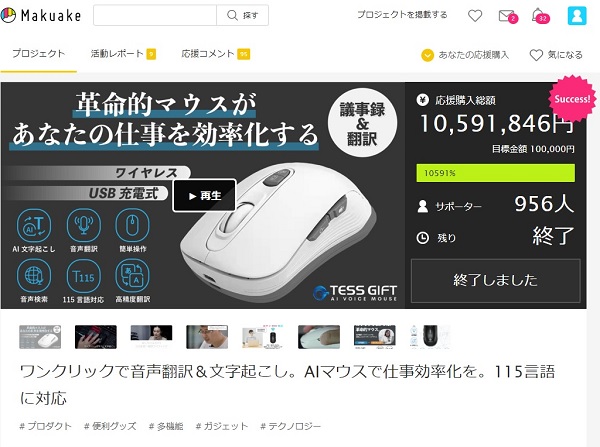
注)現時点でこのプロジェクトは終了しています。
TESS GIFT AI ライティングマウス
届いた商品がこちら!↓↓↓
箱の中にはマウス本体、充電用ケーブル、取扱説明書そして合格証
マウスを上から見るとこんな感じ
ホイール、翻訳ボタン、そしてリターンキーボタンがある。
注):ホイール箇所が緑色になっているのは充電中であるからです。
左サイドには音声検索ボタンと音声自動入力ボタンがあります。
右サイドと裏面はこのような感じです。
アプリをインストール
説明書に従って必要事項をまず済まします。
①マウスにケーブル繋げて充電開始
②マウスの裏面にあるレシーバを取外し、PCに接続
③マウスのカーソルがPC画面上で動くことが確認できたら
マウス上のホイールを7秒間長押し→PC画面上にアプリダウンロードサイトが
自動的に表示される
④必要なアプリをダウンロードする。
⑤インストールする
ダウンロードしたアプリをクリックするとこのような画面が表示され進める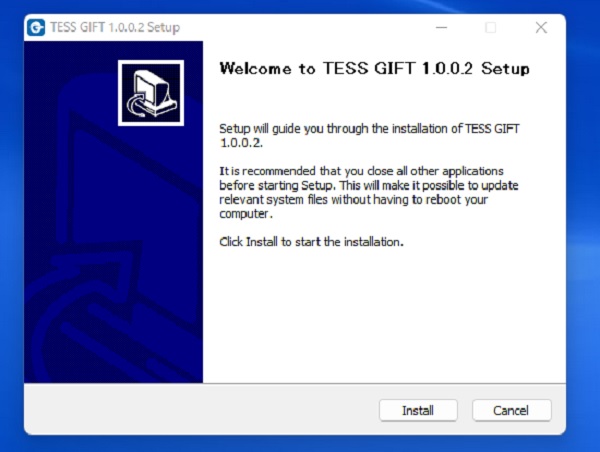
インストール完了!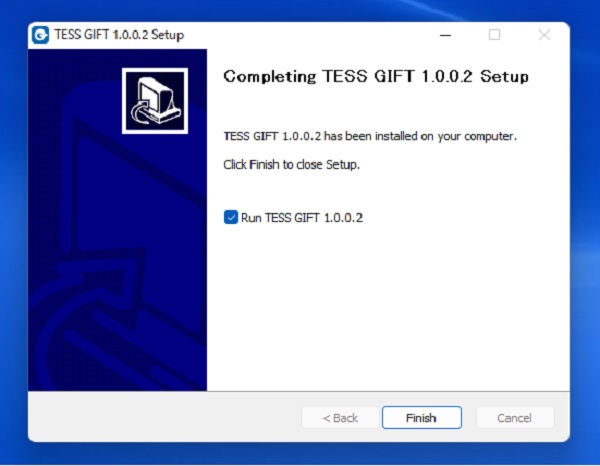
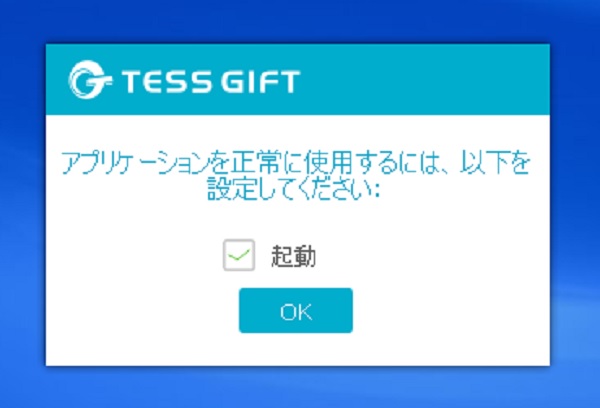
インストール完了後にPC画面上にアイコンが自動的に作成されるのでクリックして
アプリを起動! するとこの画面が表示される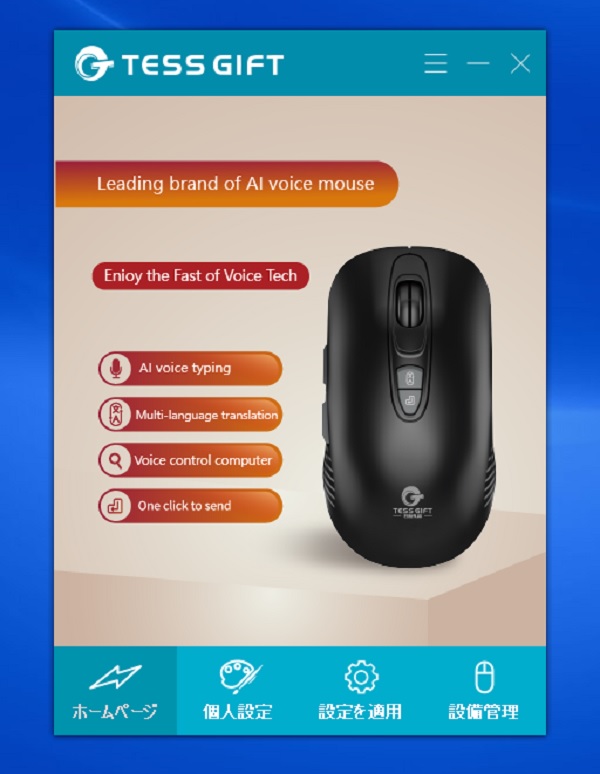
最初は英語と中国語表示になっているので設定で日本語を選択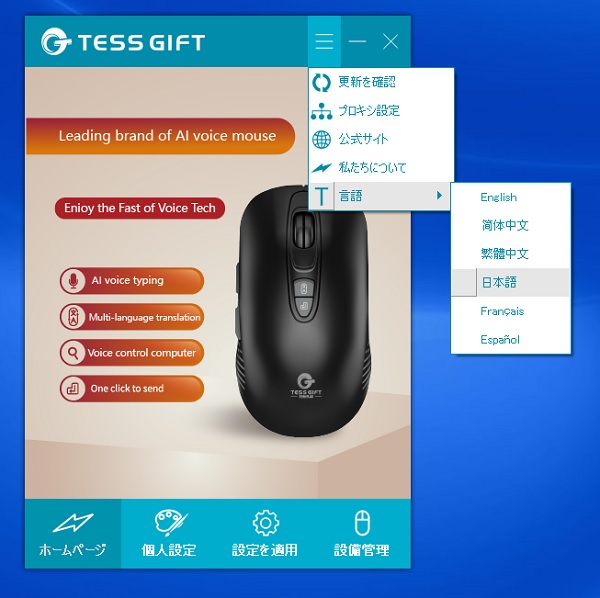
個人設定で何を設定してよいのか解らないの今はパス!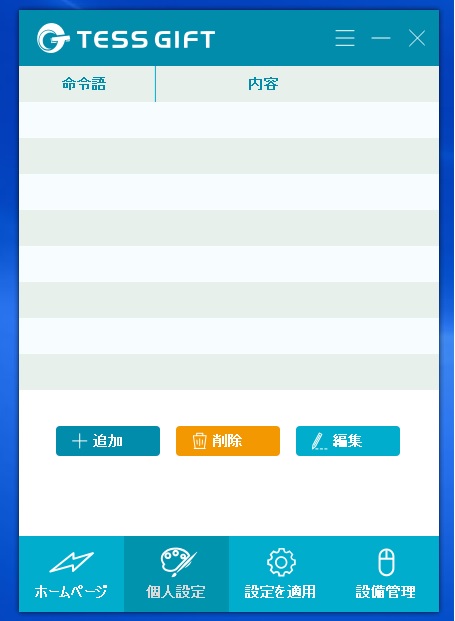
設定を適用ではユーザー言語や音声認識言語を選択する。
とりあえずユーザー言語を日本語、音声認識では日本語と英語に設定
検索エンジンはグーグルに設定した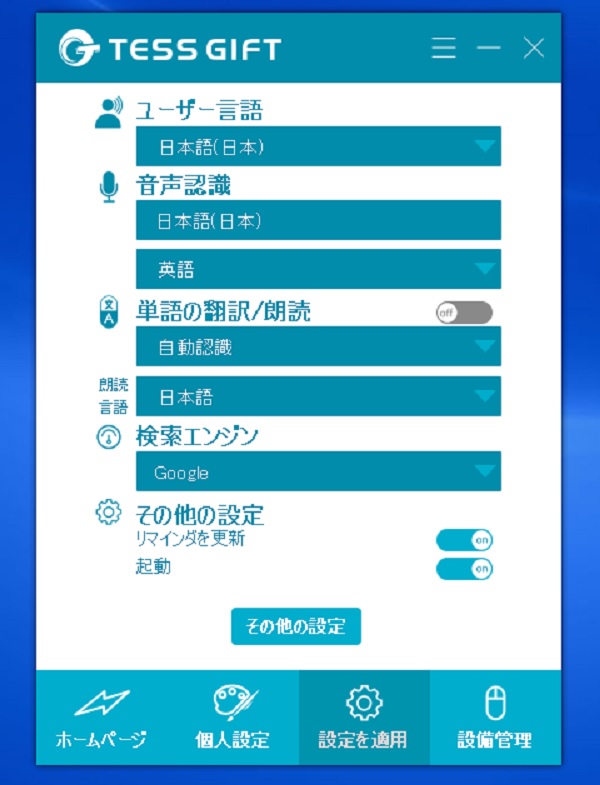
設備管理の設定もよくわからないので今はパス!
これで一応準備はOKだと思うので実際に使ってみましょ!
翻訳マウスを使ってみる!
Makuakeサイト上での紹介では下記のように使用されてます。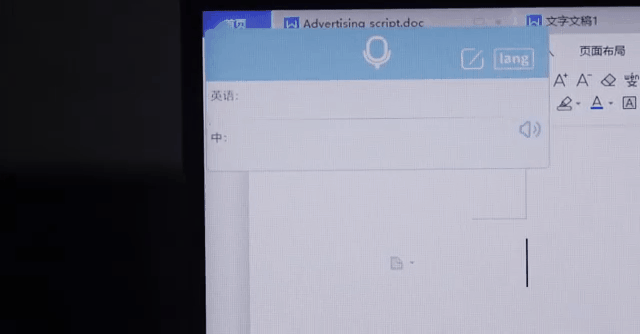
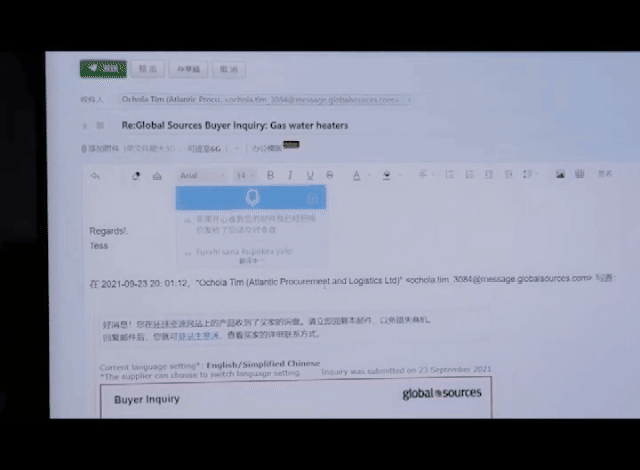
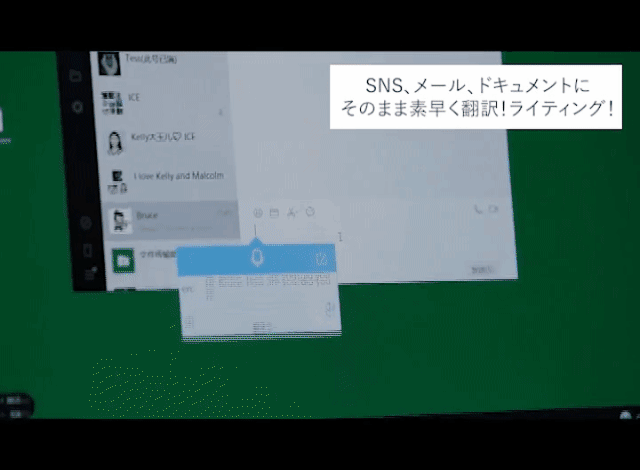
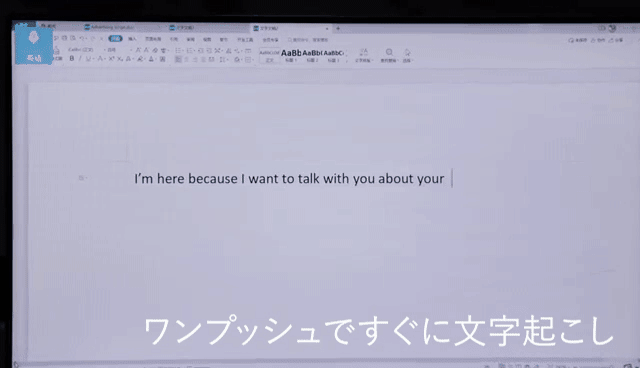
音声自動入力ボタンや翻訳ボタンを押して上記のようにやってくれるのか?
試してみました。
結果として上記のような速さではなく少し時間は掛かるがちゃんと文字おこし作業をしてくれます。
こんな感じです↓↓↓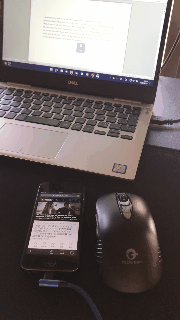
↑↑↑はスティーブジョブスのスピーチを音声自動入力機能を使ってみたものです。
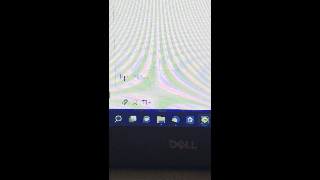
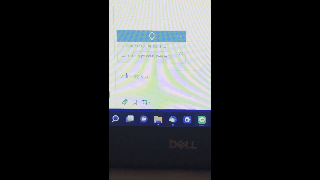
↑↑↑はLINEで文字を打つのに音声自動入力を利用してやってみました。
感想
幾つか試してみましたが面白いアイテムだと思います。
ただ、本当に100%完璧でやってくれるのか?というとそれは100%ではないと思います。
その都度訂正をしなくてはいけない箇所もあると思います。
でもこれを使って色々と助かることは多いでしょう。
通常の会話程度での翻訳使用には非常に助かると思います。
私は英語ができるので他の言語での使用時には助かると思います。
ただ、英語に訳された時に私はあっているのか間違っているのかが解りますが他の言語の場合は
さっぱりなので大丈夫なのか?不安もあります。
例えばゲーム中に一緒にプレイする相手が日本人でなく他国の人であった場合には英語での会話や
チャットになると思うのですがその際には役立つと思いますね。
マウスの形状も悪くなく私の手にしっくりきてるのでこのまま使用したいと思ってます。
興味を持たれた方はチェックしてみてください!
参考・引用元:
TESS GIFT公式サイト
Makuake/ワンクリックで音声翻訳&文字起こし。AIマウスで仕事効率化を。115言語に対応
Makuake

